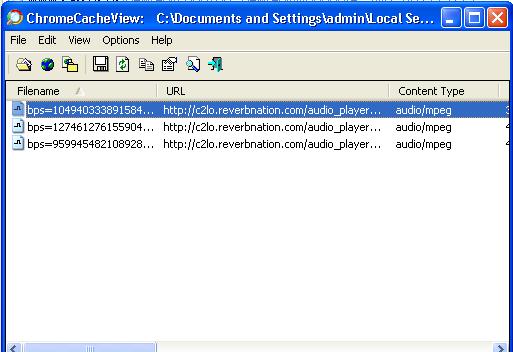Cara download lagu dari reverbnation
1. Buka reverbnation pke chrome,,,terus play lagu yg di disable download sampai kelar
2. Download software ChromeCacheViewsini
3. Buka software nya ,ntar otomatis lngsung menuju direktori cache nya,,disitu banyak file2 cache yg formatnya mcem2
4. Pada pilihan options centang Show Audio File aja...dari situ lngsung keliatan file mp3 yg udah di play tadi
5. Tekan F4 untuk copy ke folder lain dan tinggal rename filenya.
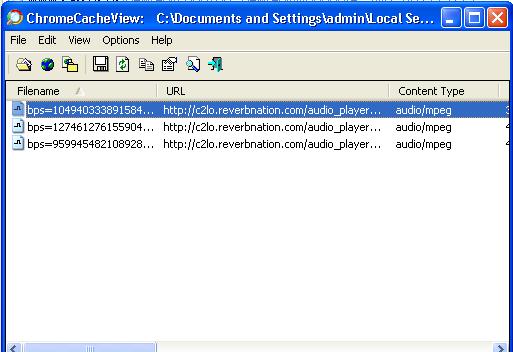
2. Download software ChromeCacheViewsini
3. Buka software nya ,ntar otomatis lngsung menuju direktori cache nya,,disitu banyak file2 cache yg formatnya mcem2
4. Pada pilihan options centang Show Audio File aja...dari situ lngsung keliatan file mp3 yg udah di play tadi
5. Tekan F4 untuk copy ke folder lain dan tinggal rename filenya.